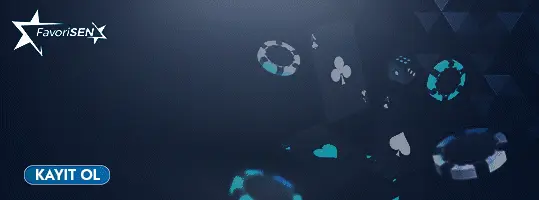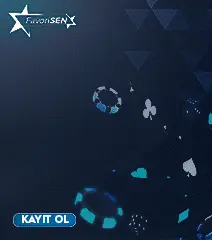Yalnızca yüklü güncelleştirmeleri uygulamak için bilgisayarınızı yeniden başlatma zamanı geldiğinde bir bildirim alırsınız. Windows 11'de aylık kalite güncelleştirmeleri oldukça küçüktür ve veri kullanımı üzerinde çok az etkiye sahiptir. Özellik güncelleştirmeleri genellikle yılda iki kez gerçekleşir ve bunların ne zaman yükleneceğini kontrol edebilirsiniz.
Bunlar daha az sıklıkla daha fazla veri gerektirir. Tarifeli bağlantınız varsa bazı Windows güncelleştirmeleri otomatik olarak yüklenmez. Windows'ta tarifeli bağlantılar. Bilgisayarınız birkaç nedenden dolayı yavaş olabilir ancak Windows 11'in en son sürümüne güncelleştirme işlemi performansını artırabilir.
Yavaş bir bilgisayarla ilgili yardım için bkz. Windows'ta bilgisayar performansını iyileştirmeye yönelik ipuçları. Yükseltmeden sonra dosyalarınızı bulma konusunda sorun yaşıyorsanız bkz. Windows 10 veya 11'e yükseltmeden sonra kayıp dosyaları bulma öğesini seçin. Uyarı: Microsoft, komut satırında rahat çalışabiliyorsanız yalnızca bu bölümdeki yordamları denemenizi önerir.
Bu yordamlar cihazınızda yönetici izinleri olmasını gerektirir. Görev çubuğundaki arama kutusuna Komut ögelerini seçin ve ardından Yönetici olarak çalıştır ögesini seçin.

Seçin Evet. Ardından, görüntülenen pencerede, gösterilen boşluklar da içinde olmak üzere aşağıdaki komutları birer birer yazın. Her komutu yazdıktan sonra Girin. Ardından, sonraki komutu yazmadan önce her komutun tamamlanmasına izin verin.
Başlamadan öncenet stop bits. net stop wuauserv. net start bits. net start wuauserv. Tüm atlantisbahis Borsası komutlar tamamlandıktan sonra Komut İstemi penceresini kapatın ve bilgisayarınızı yeniden başlatın.
Bazı durumlarda üçüncü taraf virüsten koruma veya güvenlik yazılımı, Windows 11'in en son sürümüne güncelleştirme yapmaya çalışırken hatalara neden olabilir. Bu yazılımı geçici olarak kaldırıp bilgisayarınızı güncelleştirebilir ve cihazınız güncel hale geldikten sonra yazılımı yeniden yükleyebilirsiniz.
En son Windows 11 sürümü ile uyumlu üçüncü taraf virüsten koruma veya güvenlik yazılımı kullanmanızı öneririz. Not: Yazılımı kaldırmadan önce, programlarınızı yeniden nasıl yükleyeceğinizi bildiğinizden ve gerekli tüm ürün anahtarlarına sahip olduğunuzdan emin olun. Görev çubuğundaki arama kutusuna Komut ve ardından Yönetici olarak çalıştır ögesini seçin. Sabit sürücünüzde onarımlar otomatik olarak başlatılır ve sizden cihazınızı yeniden baymisli Etkinlikler İle İlgili Sorun Yaşıyorsanız istenir.
Bu, bilgisayarınızı güncelleştirirken sorunlara neden olabilecek bir programı veya güncelleştirmeyi yüklediğinizde ortaya çıkan yazılım çakışmalarını ortadan kaldırmaya yardımcı olur. Temiz bir yeniden başlatma yapmayı öğrenme. Görüntülenen pencerede, gösterildiği gibi boşluklar da dahil olmak üzere şu komutu yazın: DISM. Çözünürlüğün düşürülmesi, grafik kalitesinde küçük kayıplara neden olmakla birlikte büyük bir fark yaratabilir.
Gölgeler: Basit gölgelerin çizilmesi daha kolaydır. Gölge özelliğinin kapatılması ise en kolayıdır. Saran Ses: Saran sesin devre dışı bırakılması ses donanımınızdaki zorlanmayı azaltır. Grafik ve ses donanımınız için en yeni sürücüleri indirme ve yükleme. Sürücüler sıklıkla güncelleştirilir, bu nedenle donanımınız yeni bile olsa güncelleştirmeleri kontrol etmek isteyebilirsiniz.
Hâlâ yardıma mı ihtiyacınız var?Daha fazla bilgi Sorunu Çözmüşsünüz Demektir. bkz:. Windows cihazları için yazılım ve sürücü güncelleştirmelerini alma. Bu sorunu çözdü mü? Evet Hayır. İlgili konular. Hâlâ yardıma mı ihtiyacınız var? Çevrimiçi sohbet edin veya uygunsa arama isteyin. Bizimle iletişime geçme kanalı beklediğiniz şekilde çalışmıyorsa bu sayfadaki Erişilebilirlik için Answer Desk seçeneğini deneyin.
Bize ulaşın. Erişilebilirlik için Answer Desk Xbox ile ilgili sorularınıza cevap bulmak için erişilebilir yardım ve kaynaklar. Windows'da sürücüleri el ile güncelleştirme. Her şeyi görmek için pencerenin alt kısmında Diğer ayrıntılar 'ı seçmeniz gerekebilir. Tarayıcı görev yöneticisini kapatın, tarayıcı dışı bir pencereye dokunun veya seçin ve aşağıdaki adımlarla devam edin.
Aşağı kaydırarak Windows Gezgini'ne gidin, seçin ve ardından Yeniden Başlat seçeneğini belirleyin. İşlem birkaç saniye sürebilir ve Windows Gezgini yeniden başlatılırken görev çubuğunuz ve Başlangıç menüsü görünmeyebilir. İşlem tamamlandığında Görev Yöneticisi'ni kapatabilirsiniz.
Başlat menüsü ile ilgili sorununuzu yine de çözemiyorsanız bir yönetici hesabıyla oturum açmayı deneyin. Hangi hesapla oturum açtığınızı görmek için:. Başlat'ı seçin. Hesap ayarlarını değiştir'i seçin. Adınızın yanında "Yönetici" ifadesini görüyorsanız bir yönetici hesabı kullanıyorsunuz demektir.
Yönetici hesabı kullanmıyorsanız ve hesabınız yoksa bir hesap oluşturabilir ve bunu yönetici hesabı have axbet Kısa Mesaj really ayarlayabilirsiniz. Diğer kullanıcılar altında Bu bilgisayara başka birini ekle'yi veya Hesap ekle'yi seçin.
Hesabınızdaki oturumu kapatıp yeni hesabınızda oturum açın. Sorunlar giderildiyse kişisel verilerinizi ve dosyalarınızı yeni hesaba taşıyın. Kişisel dosyalarınızı eski hesabınızdan yeni hesabınıza taşımak için Dosya Gezgini açmayı, Bu Bilgisayar'ı genişletmeyi, OSDisk C: öğesini seçmeyi ve her iki hesabın klasörlerini görmeniz gereken Kullanıcılar klasörüne bakmayı deneyin.
Daha sonra dosyalarınızı eski hesap klasöründen kopyalayıp yeni hesap klasöründeki benzer konumlara kopyalayabilirsiniz. Sorun hala çözülmezse eski yönetici hesabınızı silmeyi deneyin. Uyarı: Bir Microsoft hesabıyla ilişkili bir yönetici hesabını silerseniz ve BitLocker anahtarınızın yedek bir kopyası yoksa, cihazı kilitlersiniz ve tüm verileri kaybedersiniz. Temiz bir yükleme yapıncaya kadar cihazı kullanamazsınız. Microsoft Topluluğu'na sorun. Microsoft Tech Topluluğu.
Windows Insider'lar. Microsoft Insider'lar. Sık karşılaşılan sorunlara çözümler bulun veya bir destek temsilcisinden yardım alın. Çevrimiçi destek. İlgili konular. Microsoft Store ve faturalama yardımı. Genel Bakış. Aboneliği yönetme.
Gönderim, siparişler ve geçmiş. Para iadeleri ve değişimler. Sorun gidericiyi çalıştırmak yardımcı olmazsa sonraki ipucuna geçin. Tüm Windows Güncelleştirmelerinin yüklü olduğunu doğrulayın. Windows Update'i Açın Aşağıdakilerden birini yapın: Durum bilgisi "Güncelsiniz" olarak görünüyorsa sonraki ipucuna geçin.
Yüklemek istediğiniz güncelleştirmeleri seçin, ardından Yükle 'yi seçin. Bilgisayarınızı yeniden başlatın ve sesin düzgün çalışıp çalışmadığını kontrol edin. Bu işlem sorunu çözmezse sonraki ipucuna geçin. Kablo, fiş, jak, ses düzeyi, hoparlör ve kulaklık bağlantılarınızı kontrol edin.
Şu adımları deneyin: Hoparlör ve kulaklık bağlantılarınızda gevşek kablo olup olmadığını kontrol edin. Ses YouTube Paylaşımını Getiriyor sesinin kapalı olmadığından ve devre dışı bırakılmadığından emin olun.
Ses sürücünüzü otomatik olarak güncelleştirmek için: Görev çubuğundaki arama kutusuna cihaz yöneticisi yazın ve ardından sonuçlar arasından seçin.
Ses sürücünüzü kaldırmak için: Görev çubuğundaki arama kutusuna cihaz yöneticisi yazın ve ardından sonuçlar arasından seçin. Bilgisayarınızı yeniden başlatın. Ses cihazınızı varsayılan cihaz olarak ayarlayın.
Aşağıdaki hizmetlerin her birini seçin, seçip basılı tutun veya sağ tıklayınYeniden Başlat 'ı ve ardından Evet 'i seçin: Windows Ses Windows Ses Bitiş Noktası Oluşturucu Uzaktan Yordam Çağrısı RPC Bu hizmetlerin yeniden başlatılması sorununuzu çözmezse daha fazla sorun giderme adımları için sonraki bölümlere bakın. Yüklü güncelleştirmeleri uygulamak için yeniden başlatın.
Baymisli Etkinlikler İle İlgili Sorun Yaşıyorsanız güncelleştirme, cihazınızı yeniden başlatmanızı gerektirebilir. Bekleyen güncelleştirmelerin yüklenip yüklenmediğini ve yeniden başlatma gerekip gerekmediğini denetleyip görmek için: Çalışmanızı kaydedin ve tüm açık uygulamaları kapatın.
Güncelleştirmeleri uygulamak için bu yeniden başlatma seçeneklerinden birini seçin. Yeniden başlatmak işe yaramazsa ek sorun giderme adımları için sonraki bölüme bakın. Cihaz Yöneticisi'nde IDT High Definition Audio CODEC bileşenini kontrol edin.
Mikrofon sorunlarınız varsa gizlilik ayarlarınızın düzgün şekilde yapılandırıldığından emin olun. Sorun gidericiyi çalıştırmak için: Görev çubuğundaki arama kutusuna ses sorun gidericisi yazın, sonuçlar arasından Ses çalmayla ilgili sorunları bul ve onar 'ı ve ardından İleri 'yi seçin.
Bilgisayarınızı yeniden başlatın ve sesin düzgün çalışıp çalışmadığına bakın. Bu yeniden başlatma, otomatik olarak bilgisayarınızın ses sürücünüzü yeniden yüklemesini ister. Bu seçenekler işe yaramazsa Windows ile birlikte gelen genel ses sürücüsünü kullanmayı deneyin. Windows ile birlikte gelen genel ses sürücüsünü kullanmak için: Görev çubuğundaki arama kutusuna cihaz yöneticisi yazın ve ardından baymisli Etkinlikler İle İlgili Sorun Yaşıyorsanız arasından seçin. Ses sürücünüzü önceki sürüme döndürmek Sorunu Çözmüşsünüz Demektir.
Görev çubuğundaki arama kutusuna cihaz yöneticisi yazın ve ardından sonuçlar arasından seçin. Bilgisayarınızı bir sistem geri yükleme noktasından geri yükleyin: Microsoft, güncelleştirmeleri sisteminize yüklediğinde sorun oluşması olasılığına karşı bir sistem geri yükleme noktası oluştururuz. Bunun için: Görev çubuğundaki arama kutusuna denetim masası yazın ve ardından sonuçlar arasından seçin.
Aşağıdaki hizmetleri https://mister-baches.com/2-slot-game/vd-casino-altyap-kalitesi-yeterli-mi-24.php, sağ tıklayın ve ardından Yeniden Başlat 'ı seçin: Windows Ses Windows Ses Bitiş Noktası Oluşturucu Uzaktan Yordam Çağrısı RPC Bu hizmetlerin yeniden başlatılması sorununuzu çözmezse daha fazla sorun giderme adımları için sonraki bölümlere bakın.
Bekleyen güncelleştirmelerin yüklenip yüklenmediğini ve yeniden başlatma gerekip gerekmediğini denetleyip görmek için Çalışmanızı kaydedin ve tüm açık uygulamaları kapatın. RSS AKIŞLARINA ABONE OLUN. Daha fazla yardıma mı ihtiyacınız var?

Keşfedin Topluluk Bize Ulaşın. Bu bilgi yararlı oldu mu? Evet Hayır. Teşekkür ederiz! Daha fazla geri bildirim göndermek istiyor musunuz?